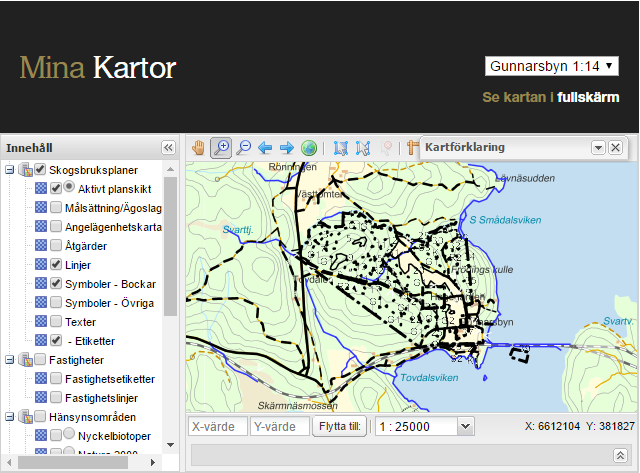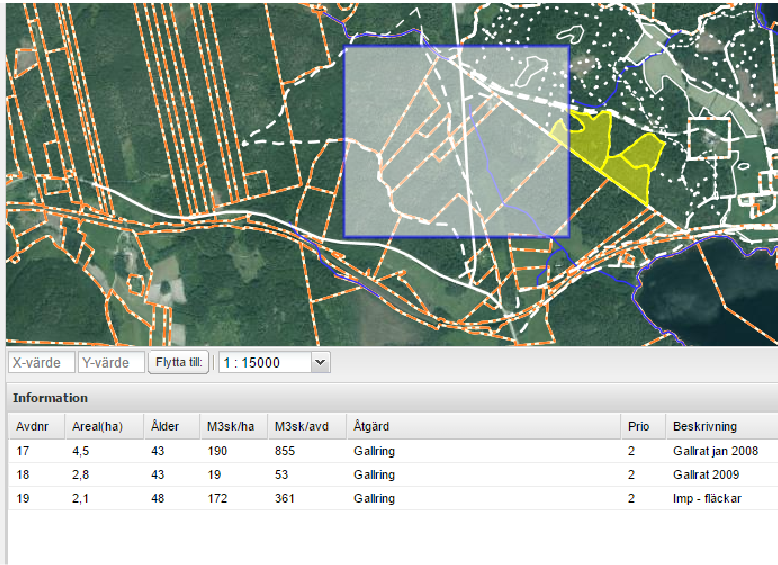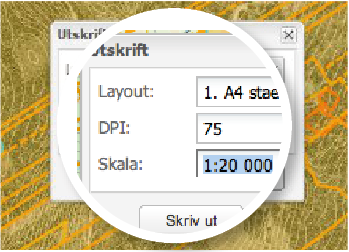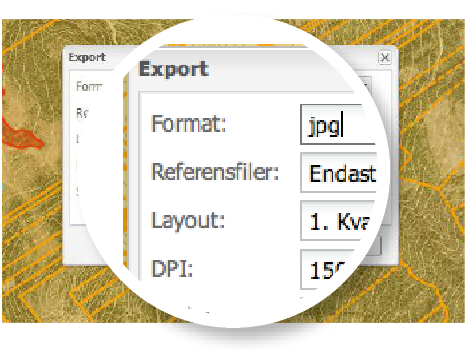Hjälp med kartorna
Val av fastighet
När du klickar på Kartor visas en ruta där du kan välja fastighet. Om du saknar skogsbruksplan på en fastighet visas endast fastighetskartan. Har du skogsbruksplan kopplad till en fastighet väljer du alternativet Visa skogsbruksplan. Kartorna visas i ett nytt helskärmsfönster för bättre överblick.
Orientera dig i kartan
Du kan välja förstoringsglaset (2) för att zooma in till en bekväm nivå. Du kan också manuellt välja en önskad skala i rutan till vänster under kartan.När du zoomat in dyker viktiga riktmärken och eventuella skiften upp i vit text.
Genom att välja handverktyget (1) kan du dra runt i kartan för att panorera. Du ser även närliggande fastighetsgränser, men endast skogsbruksplanen för din egen fastighet.
Vill du återgå till översikten klickar du på jordgloben (6) .
Genom att välja handverktyget (1) kan du dra runt i kartan för att panorera. Du ser även närliggande fastighetsgränser, men endast skogsbruksplanen för din egen fastighet.
Vill du återgå till översikten klickar du på jordgloben (6) .
Val av avdelning
Vi rekommenderar att zooma in till en skala mellan 1:2000 och 1:10.000 för att enkelt kunna välja avdelning. I grund-utförandet ser du din fastighet med omgivande vita linjer med avdelningsnumret och huggningsklassen skrivet i vitt.
För att se informationen för aktuell avdelningen, välj rektangelverktyget (7) och dra och släpp en rektangel vid det bestånd du vill se. Avdelningsinformationen dyker då upp i ett fönster under kartan. Här kan du se avdelningsnummer, areal, ålder, volym, beskrivning, nästa åtgärd samt prioritet/angelägenhet.
Du kan dra ut en rektangel över flera bestånd och få fram information för alla samtidigt.
För att se informationen för aktuell avdelningen, välj rektangelverktyget (7) och dra och släpp en rektangel vid det bestånd du vill se. Avdelningsinformationen dyker då upp i ett fönster under kartan. Här kan du se avdelningsnummer, areal, ålder, volym, beskrivning, nästa åtgärd samt prioritet/angelägenhet.
Du kan dra ut en rektangel över flera bestånd och få fram information för alla samtidigt.
Mäta
För att exempelvis mäta en sträcka mellan två punkter, väljer du enkla tumstocken och klickar på startpunkten och klickar sedan igen på slutpunkten. Värdet visas då bredvid slutpunkten.
För att mäta en yta, väljer du den dubbla tumstocken och klickar på yttermarkeringarna. Den aktuella ytan/arealen visas alltid vid platsen för ditt senaste klick.
För att mäta en yta, väljer du den dubbla tumstocken och klickar på yttermarkeringarna. Den aktuella ytan/arealen visas alltid vid platsen för ditt senaste klick.
Skriv ut
För att skriva ut det du ser i bilden, klickar du på skrivar-ikonen i verktygsfältet.
I fönstret som dyker upp kan du välja pappersformat (A4 och A3) men också orientering (liggande och stående) i rutan ”Layout”.
DPI anger upplösningen. Ju högre tal desto bättre kvalitet på utskriften.
75 Dpi är låg upplösning, men räcker ofta för att få en bra översiktsbild. 150 Dpi är en fin utskrift, som kan ta längre tid att skriva ut, men har hög kvalitet med alla detaljer tydliga. 300 Dpi används om du ska ha en mycket stor utskrift, eller om den ska användas till tryck. Bakom rutan dyker en gul rektangel upp med gröna kanter. Den visar utskriftsområdet. Du kan förstora, förminska och flytta rektangeln genom att dra i hörnen.
I fönstret som dyker upp kan du välja pappersformat (A4 och A3) men också orientering (liggande och stående) i rutan ”Layout”.
DPI anger upplösningen. Ju högre tal desto bättre kvalitet på utskriften.
75 Dpi är låg upplösning, men räcker ofta för att få en bra översiktsbild. 150 Dpi är en fin utskrift, som kan ta längre tid att skriva ut, men har hög kvalitet med alla detaljer tydliga. 300 Dpi används om du ska ha en mycket stor utskrift, eller om den ska användas till tryck. Bakom rutan dyker en gul rektangel upp med gröna kanter. Den visar utskriftsområdet. Du kan förstora, förminska och flytta rektangeln genom att dra i hörnen.
Spara kartbild
För att spara kartan som en fil klickar du på bildsymbolen . Välj format i rullisten. Du kan välja mellan PNG, JPG och BMP.
Välj om du endast vill spara bild och/eller referensfiler, eller layout (rektangel eller kvadrat).
Du kan enkelt ändra skalan i rullisten. Precis som utskriften dyker en gul rektangel med gröna kanter upp bakom dialogrutan som visar vilket område som kommer sparas.
När du klickar på OK skapas bilden och en länk dyker upp i blått ”Länk till fil”. Klicka på länken för att se filen eller högerklicka på länken och välj ”Spara mål som” för att spara bilden på din dator.
Välj om du endast vill spara bild och/eller referensfiler, eller layout (rektangel eller kvadrat).
Du kan enkelt ändra skalan i rullisten. Precis som utskriften dyker en gul rektangel med gröna kanter upp bakom dialogrutan som visar vilket område som kommer sparas.
När du klickar på OK skapas bilden och en länk dyker upp i blått ”Länk till fil”. Klicka på länken för att se filen eller högerklicka på länken och välj ”Spara mål som” för att spara bilden på din dator.
Rapporter
I menyn till vänster väljer du Rapporter. Här börjar du med att välja vilken fastighet och därefter vilken rapport du vill se. Klicka sedan på Skapa rapport för att se den aktuella rapporten. Dessa rapporter har samma format som i din pärm, så du enkelt kan ersätta med uppdaterade versioner.
Jaktkarta
Om du kryssar bort alla rutor utom Ortofoto får du ett flygfoto över hela området (upp till och med 1:20 000). Det kan vara användbart som till exempel jaktkarta. Mindre förstoringar (1:25 000 och uppåt) ger dig en vanlig topografisk karta. Kartorna kan du skriva ut och ta med dig.